Im Folgenden möchten wir die Einrichtung von MetaMask am PC aufzeigen. Wir benutzen dafür den weltweit am meist genutzten Chrome Browser. Die Einrichtung in anderen Browser wie z.B. Firefox oder per App auf dem Handy verläuft ähnlich.
Schritt 1: Gehe auf https://chrome.google.com/webstore/category/extensions oder gibt bei Google „Chrome Webstore“ ein und klicke auf die Website.
Schritt 2: Gebe in das Suchfeld MetaMask ein und drücke „Enter“.

Schritt 3: Klicke nun auf den Eintrag „MetaMask“. Du erkennst ihn am markanten Fuchsgesicht.

Schritt 4: Klicke anschließend auf den blauen „Hinzufügen“ Button auf der rechten Seite.

Schritt 5: Nun öffnet sich ein kleines Fenster welches fragt ob du die Erweiterung wirklich hinzufügen möchtest. Lasse dich nicht durch den Text verunsichern. Die benötigten Berechtigungen sind allgemein formuliert. MetaMask wird nur aktiviert, wenn du diese auswählst. Bestätige hier mit einem Klick auf den weißen „Erweiterung hinzufügen“ Button.

Schritt 6: Nun musst du erstmal ein wenig warten, bis die Installation im Hintergrund abgeschlossen ist. Nach spätestens 1 Minute sollte die Startseite erscheinen, welche dich auffordert, MetaMask einzurichten. Klicke auf den blauen „Erste Schritte“ Button.

Schritt 7: Im nächsten Fenster klicke auf den blauen „Eine Wallet erstellen“ Button.

Schritt 8: Im nächsten Schritt ignorieren wir die schlechte Übersetzung und klicken auf den weißen „Nein Danke“ Button.

Schritt 9: Nun musst du ein Passwort festlegen, welches du 2x eingeben musst. Bitte wähle ein sicheres Passwort aus und nicht eins, welches du überall verwendest. Ein sicheres Passwort sollte heutzutage aus mind. 10 Zeichen, Sonderzeichen, Zahlen sowie Groß- und Kleinbuchstaben bestehen. Anschließend setze das Häkchen bei den Nutzungsbedingungen und klicke auf den blauen „Erstellen“ Button.

Schritt 10: Im nächsten Schritt kannst du das englischsprachige Video einfach überspringen. Die Informationen findest du auch in Deutsch zusammengefasst auf der rechten Seite. Hier soll darüber aufgeklärt werden, wie wichtig die Wiederherstellungsphrase ist, welche im nächsten Schritt erstellt wird. Klicke daher auf den blauen „Weiter“ Button sobald du dir den Text durchgelesen hast.

Schritt 11: Nun kommst du auf die Seite, auf welcher du dir die vorher erwähnte Wiederherstellungsphrase anzeigen lassen kannst. Dazu klicke auf das dunkelgraue Kästchen. Notiere dir die Wörter (am besten nicht am PC) und klicke dann auf den blauen „Weiter“ Button.
Info: Die Begriffe „Wiederherstellungsphrase“ „Sicherungsphrase“ und „Backup-Schlüssel“ sind hier gleichbedeutend.

Schritt 12: Zu deiner Sicherheit wird im nächsten Schritt geprüft, ob du dir auch wirklich alle Wörter notiert hast. Gib also die Wörter in der gleichen Reihenfolge ein, in welcher du sie dir notiert hast und klicke anschließend auf den blauen „Bestätigen“ Button.
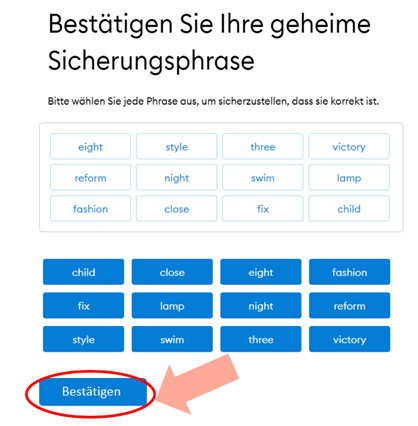
Schritt 13: Wenn du deine Wiederherstellungsphrase korrekt eingegeben hast, erscheint das folgende Fenster welches dir noch Hinweise zur sicheren Aufbewahrung gibt. Klicke hier einfach auf den blauen „Alles erledigt“ Button.

Schritt 14: Dein MetaMask Wallet ist nun eingerichtet und du kommst auf die Übersichtsseite von MetaMask. Sollte ein kleines Fenster auftauchen, kannst du dies mit einem Klick auf das Kreuz einfach schließen. Dies sind nur Versionshinweise zur neusten Version von MetaMask.
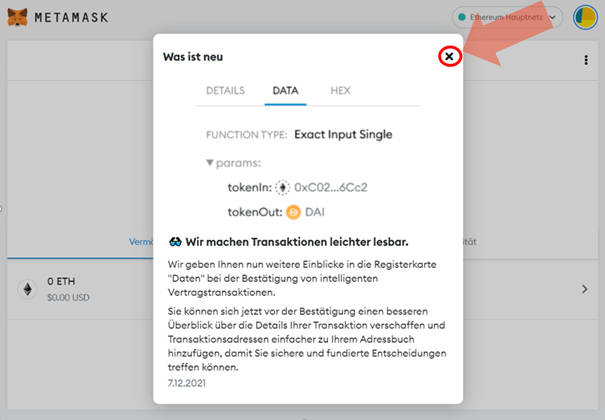
Wenn du deinen Browser oder diese Seite geschlossen hast, kannst du MetaMask ganz einfach wieder aktivieren, indem du auf das Puzzlestück rechts oben in deinem Browser und anschließend auf MetaMask klickst.

Somit gelangst du fortan über den Browser auf dein MetaMask-Wallet.
Bei Fragen hilft dir Piko Solutions schnell und unkompliziert weiter (Kontakt).